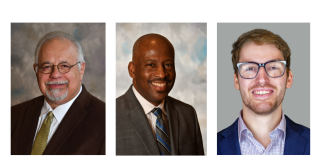All enrolled students may take advantage of the CENTRAL Payment Plan (CPP). The CPP enables the participant to pay CCSU's term charges with installments. The first installment will be required as a down payment upon enrollment along with the $35 Enrollment Fee.
Terms and Conditions Enrollment in the CPP.
Each term, complete the online enrollment through TouchNet Payment Portal as follows:
- Navigate to Central Pipeline.
- Click on the WebCentral-Banner Web link and log in with your CCSU email address and password.
- From the Home tab, click on the eBill/Make Payment link.
- Under Student Account, click on the Enroll in Payment Plan button.
- Select the term from the drop-down menu and click on the Select button.
- Review the details of the plan and click on the Continue button.
- Amount of Down Payment shown is the minimum amount. Adjust to higher amount if desired and click on the Display Schedule button.
- Answer Yes or No to the Set up Automatic Payments request and click on the Continue button.
- Select Payment Method drop-down menu and click on the Select button.
For eChecks:
a. Select Electronic Check (checking/savings) from the Payment Method drop-down menu and click on the Select button.
b. Enter your Account Information, if desired, check Refund Option and Option to Save then click on the Continue button.
c. Verify your payment information, and click check box for I agree to the above terms and conditions, click on Submit Payment button.
For credit cards (will be charged a 2.75%/$3 minimum service fee, As of February 23, 2024 the service fee rate for International PayPath transactions will be increased to 4.25%):
a. Select Credit Card via PayPath from the Payment Method drop-down menu and click on the Select button.
b. Review Details and click on Continue to PayPath button. A new window will open up.
c. In the new window, click on the Continue button.
d. Review the service fee information and click on the Continue button.
e. Enter your Account Information and click on the Continue button.
f. Verify your payment information, and click check box for I agree to the terms and conditions, click on Submit Payment button.
Questions?
All questions concerning the Central Payment Plan (CPP) should be directed to the CCSU Bursar's Office at 860.832.2010 or e-mail Billing-Bursar@CCSU.edu.